Mobile Application
The mobile provides a interface to browse inspection groups and inspection points, enter part serials and acquire images to be processed. It has two main modes:
-
Audit Mode: This mode gives control of what inspection is being performed to the user. They can select the Inspection Group, enter the part serial, select a Inspection Point, and perform the inspection as many times as they wish.
-
PLC Mode: This mode gives control of the app to a PLC. The PLC logic will dictate the Inspection Point and serial number of the part, and allow prompt user to acquire a single image at a time.
Installation
To install the MVS app you will need a device with the following requirements:
- Android 8.0 or newer (The standard Zebra TC21/26 is running android 9 or 10)
The installation is straightforward, the application needs to be downloaded, transferred to the device and installed. Updating the app should follow the same procedure, however if the installation fails try uninstalling the previous version of the app. The following section will help guide a user through that process:
Installation Instructions:
-
Download the application (*.apk file) from the following URL. If you run into issues downloading the app, please contact AIS Technology group for assistance.
- App Download: https://tinyurl.com/AisMvsApp
-
The .apk file will need to be transferred to the android device to be installed. If you can't download the file directly to the device, its recommended to use USB tethering to transfer the file. To enable USB tethering connect the device to a PC and open the
USB Preferences. Make sure that "Use USB for File Transfer" is selected.
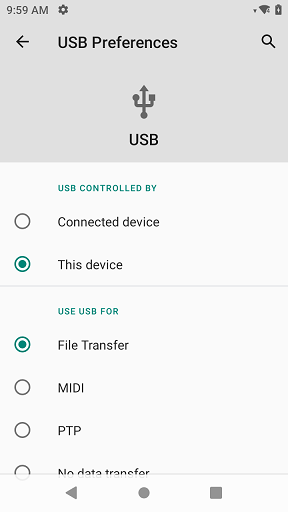
The device should now show up in windows. Transfer the .apk file to the device.
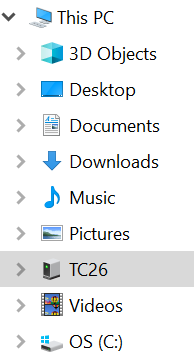
- Open the file on the device. To browse to the file location, there is a default app called "Files" that will let you browse the phone's filesystem. The *.apk should show up in the recent files list.
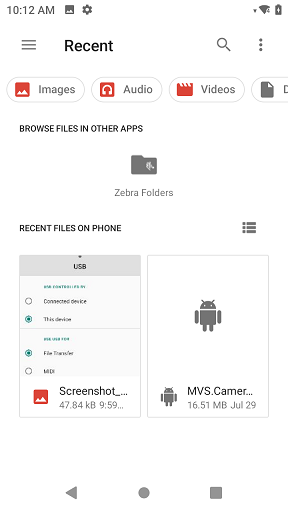
- Android may prompt you for permissions to install a untrusted application. Click on
Continueto install the app. Depending on your device, you may need to enable theAllow installation from unknown sourcesoption in the settings.
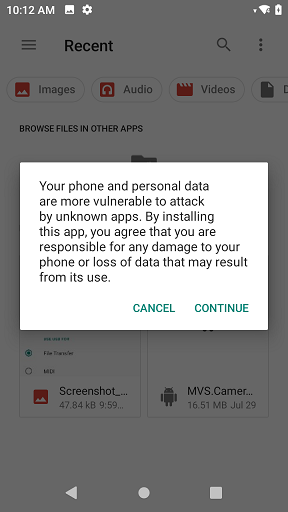
- Click on
Installto begin the installation.
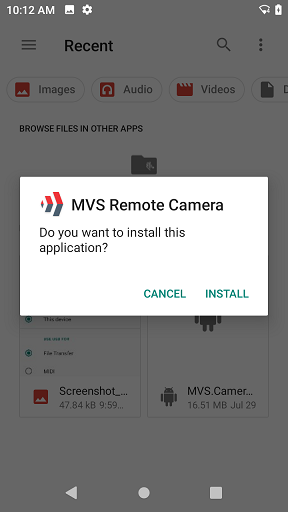
-
Once the installation is complete the app is ready for use. It will need to be configured to talk to a application server before navigating past the login screen, see the configuration section for more details on how to do this.
-
The first time that the acquisition screen is accessed the app will ask the user to enable permissions to use the camera. Click on
Allow.
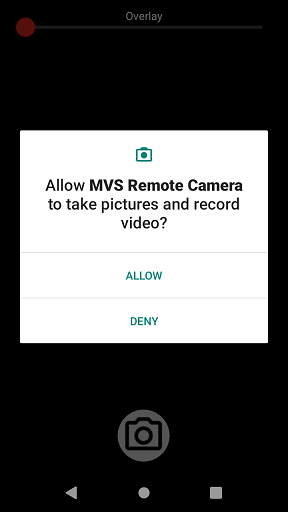
Known Issues
Problem parsing the package error: This error will occur while installing the app if the android device is running android 7.0 or earlier. The MVS application targets android 8.0 and above. It also may indicate thatAllow installation from unknown sourcesis not enabled.
Configuration
The mobile app needs to connect to the application server for most functionality. This can be configured by clicking the gear icon in the top right of the login screen:
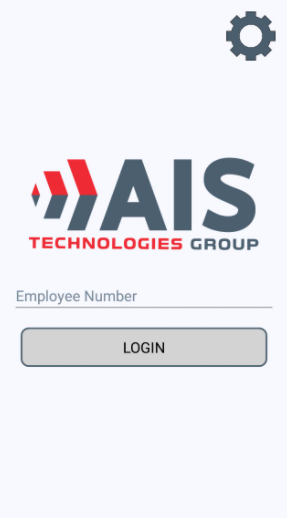
which will open the settings page shown below.
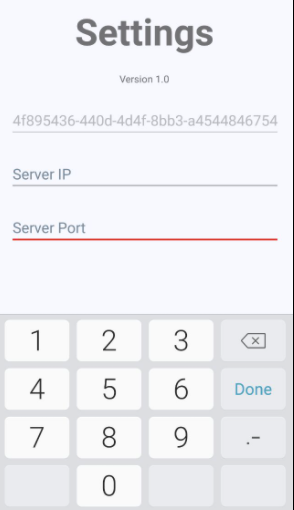
The long string of characters at the top is a unique identifier for the mobile device, and should correlate with the Camera ID listed on the web browser.
The Server IP and Port will need to be configured correctly to talk to the MVS server. These values will be the same values used to reach the web interface in a webrowser. For example, if you access the MVS web browser using the following url: http://10.2.206.11:5000/, the mobile application would need to be configured as follows:
- Server IP:
10.2.206.11 - Port:
5000
The IP address will be the address of the network interface of the PC running the application server.
Image Quality
A JPG Quality setting is available on the setting page that will increase the compression of images acquired through the app. Increasing the compression will shrink the size of the image, allowing for quicker uploads to the server for processing. The downside is that increased compression can remove information from the image and introduce artifacts.
Its recommended to decrease the JPG Quality from the default value of 100 to 90-95 if the application is used in a area with a poor network connection. Testing indicates that setting the quality around 90 will result in a image half the size of a image at 100.
Registering Cameras
Before being used with the MVS server the cameras need to be registered. This can be accomplished by navigating to the Cameras page of the web application.
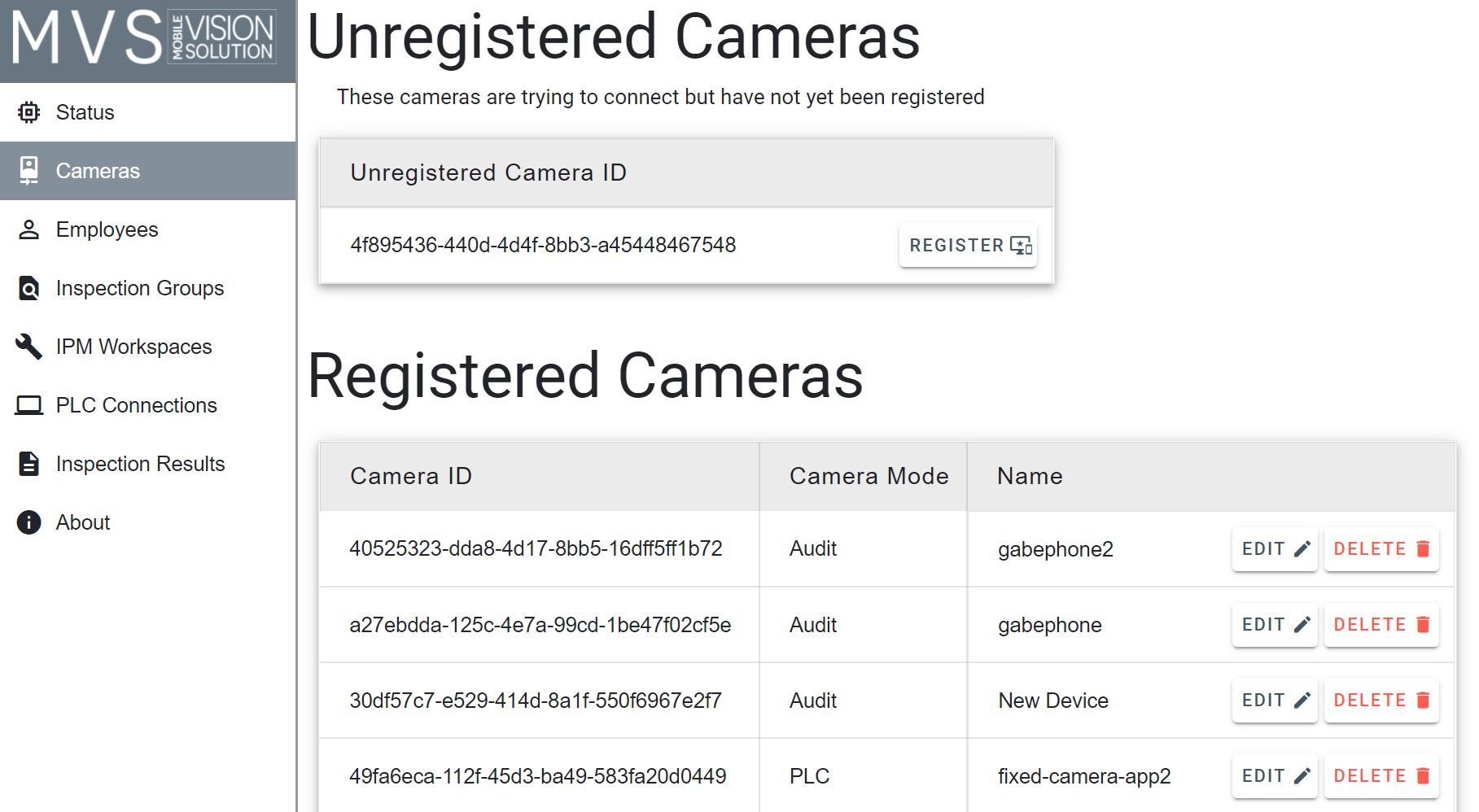
Any camera that is not registered with the server but is attempting a connection will show up under Unregistered Cameras. Clicking the Register button will bring you to the following page to register a camera:
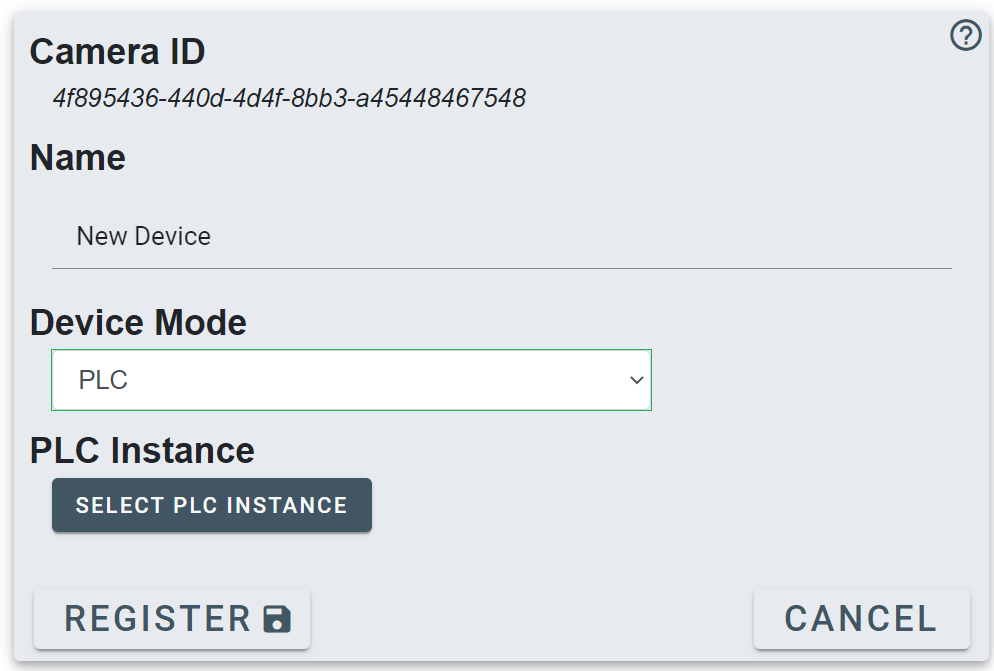
-
Name: This field is used to give the camera a human readable name. Its suggested that if the device is dedicated for use with MVS that a label is attached to each mobile phone for easy identification.
-
Device Mode: The current supported modes are audit mode (user driven inspections) and PLC mode (PLC driven inspections).
-
PLC Instance: This option is only available when operating in PLC Mode, it will connect this camera to a specific PLC Instance (data block on a PLC) for direct control.